- Accueil
- Présentation
- FAQ
- Mon compte
-
Le dépôt
- Affiliation auteur(s)
- Saisie de l’affiliation
- Auteur correspondant
- Ajouter un auteur hors laboratoire
- Publier un RR ou un RT
- Déposer un RR Inria avec un dépôt existant
- Rapport de recherche publié
- Publication "soumise" à une revue
- Publier dans une série telle que « LNCS »
- Déposer un pré-print de conférence
- Déposer un mémoire
- Déposer en tant qu’éditeur scientifique
- Dépôt avec embargo Springer ?
- Déposer une thèse
- Domaines de HAL
- Dépôt .ppt, image ou vidéo seuls
- Abstract : taille maximale
- Modifier un dépôt
- Modifier le type de publication
- Version 2 et validation
- Dépôt HAL vers arXiv
-
La consultation
- Raccourci vers un fichier
- Afficher des publications via un flux RSS
- Raccourcis vers un dépôt
- Accéder à la liste des RR et RT
- Dépôt qui n’apparaît pas lors d’une recherche
- Retrouver une notice avec l’url du fichier joint
- Retrouver les fichiers d’une publication
- Affichage publication "no document"
- Visibilité dépôts PEER
- A savoir...
- Déposer
- Modifier
- Services
- Bib2Hal
- Contact
Accueil>Services >Créer sa page de publications HAL
Services
12/05/2016
Création de la page
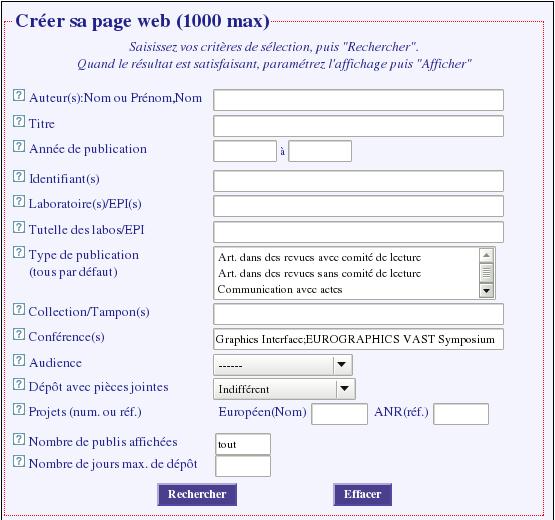 Via Haltools https://haltools.inria.fr/ (avec un compte LDAP Inria) ou https://haltools.archives-ouvertes.fr, cet outil permet de créer une page web dynamique de publications dans HAL, selon des critères de recherche ainsi que des options d’affichage.
Via Haltools https://haltools.inria.fr/ (avec un compte LDAP Inria) ou https://haltools.archives-ouvertes.fr, cet outil permet de créer une page web dynamique de publications dans HAL, selon des critères de recherche ainsi que des options d’affichage.
Créer sa page web se fait en 3 temps :
Saisie des critères de recherche et lancement de la recherche
A NOTER : selon les champs, la recherche tient compte de la casse ou des accents (voir la bulle d’aide).
Cette étape consiste à sélectionner les publications que l’on souhaite exporter, par exemple :
- les publications d’un chercheur donné,
- les publications d’une ou plusieurs structures de recherche,
- les publications associées à une ou plusieurs collections
- les publications associées à une ou plusieurs conférences
avec des filtres possibles sur l’année de dépôt, le titre, le type de document, l’audience (nationale ou internationale) et la présence ou non des fichiers joints...
Certains champs (Ex : Auteur(s), Identifiant(s), Structure(s) de recherche ...) peuvent supporter plusieurs valeurs, en les séparant par ’ ;’ (ex : Conférence(s) = Graphics Interface ;EUROGRAPHICS —> la recherche se fera sur les conférences Graphics Interface ou EUROGRAPHICS. C’est le terme exacte qui est recherché.
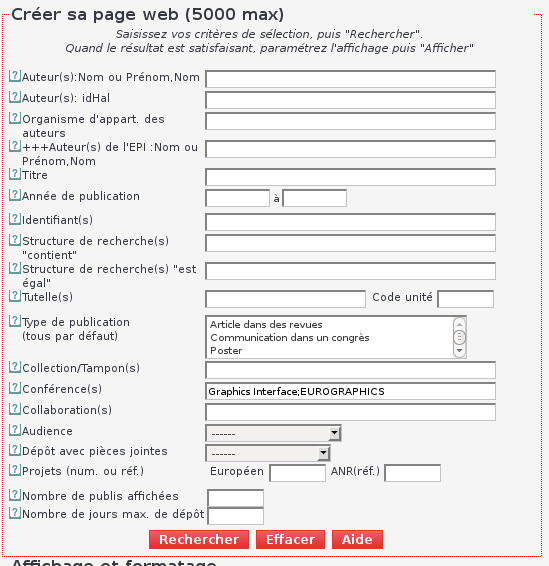
Après avoir saisi les champs, appuyez sur le bouton "Rechercher" —> une fenêtre apparaît sur la droite avec : un résumé des critères, le nombre de publications ainsi que la liste des publications trouvées.
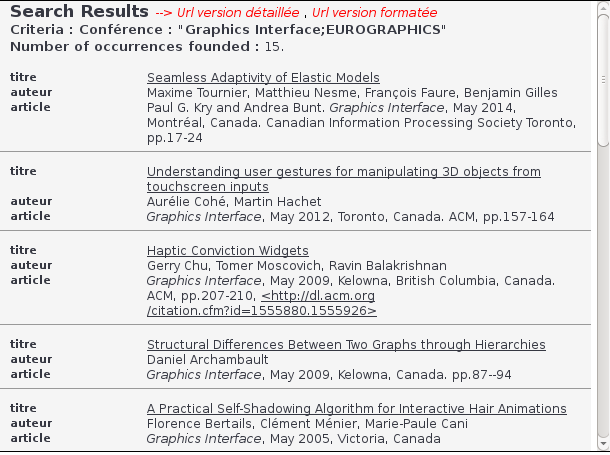
Il est parfois difficile de construire une requête pour trouver, par exemple toutes les publications d’un chercheur, d’une structure, d’une collection
Pour afficher les publications d’un chercheur, voir la partie La page d’un chercheur.
Pour afficher les publications d’une structure de recherche, voir la partie La page d’une EPI.
Pour afficher les publications d’une collection, voir la partie La page d’une collection.
Quand vous êtes satisfait du résultat obtenu, configurez l’affichage.
Configuration de l’affichage
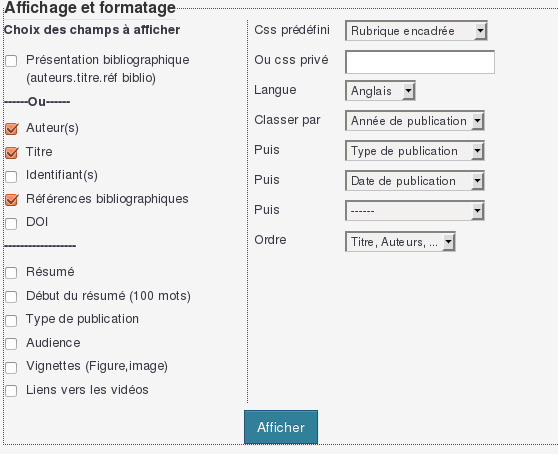
- Choisir les champs qui vont être affichés.
- auteurs, titre, références bibliographiques, lien vers le texte éditeur …
- si on coche sur "Vignettes (Figure,image)", une vignette s’affiche à gauche des références bibliographiques (image principale ou 1ère page du pdf)
- si on coche sur "Liens vers les vidéos", un lien vers les annexes de type "Video" s’affiche entre le pdf et le lien vers le Bibtex
- références bibliographiques permet l’affichage automatiquement selon le type de publication. Le doi est intégré dans cette citation. Pour l’enlever, utilisez la feuille de style (.article a display:none ;)
- Choisir le style css à appliquer, c’est à dire la feuille de style.
- Le champ Ou css privé permet de saisir l’url d’une feuille de style css privée.
- Choisir la langue : Anglais, Français ou Toutes (afficher dans toutes les langues disponibles quand cela a été saisi).
- Choisir ses critères de tri.
- Quatre critères de tri sont possibles.
- Si les tris portent sur le type de publication ou la date de publication, celles-ci sont affichées en sous-rubriques (ex : http://haltools.inria.fr/Public/aff...).
- Pour ne pas afficher ces rubriques et/ou sous-rubriques, il suffit de modifier ce css (.Rubriquedisplay:none ; et .SousRubriquedisplay:none ;.
- les critères de types année ou date sont affichés par ordre décroissant.
- Quand on trie par année, puis par type de publication, si on veut que les publications soient affichées par date de publication décroissantes, il faut ajouter un troisième tri sur "Date de publication".
- Il est possible de modifier l’ordre d’affichage des informations grâce au champ Ordre
Après avoir saisi les champs utiles, appuyez sur le bouton "Afficher" —> deux fenêtre apparaissent sur la droite.
Lancement de l’affichage
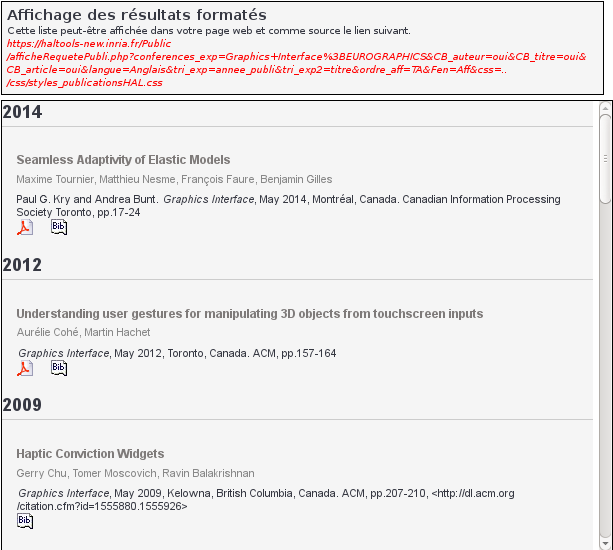
- Une fenêtre indique en rouge le nom de l’url qui peut être insérée dans un widget type Netvibes ou dans une page web avec une balise href ou iframe. Cette url est dans un espace complètement public, sans identification LDAP (c’est le but si on veut insérer la liste de publication dans un site web).
- Une autre fenêtre affiche la page en iframe pour montrer le résultat.
- Si vous souhaitez modifier le style de la page web, voir la partie Modifier le style.
- Pour afficher les publications dans sa page web à partir de l’url, voir la partie Insérer ses publications dans sa page web.
- Des icônes permettent de télécharger le(s) pdf. Si le fulltext n’est pas disponible depuis HAL et si on a l’identifiant arXiv, alors un lien vers le pdf arXiv est proposé.
- Une icône permet de voir le bibtex de chaque publication (Pour ne pas voir cette icône, il faut modifier le css en ajoutant .LienBibtexACoteFulltext display : none ;).
Exemple de page avec vignettes :





