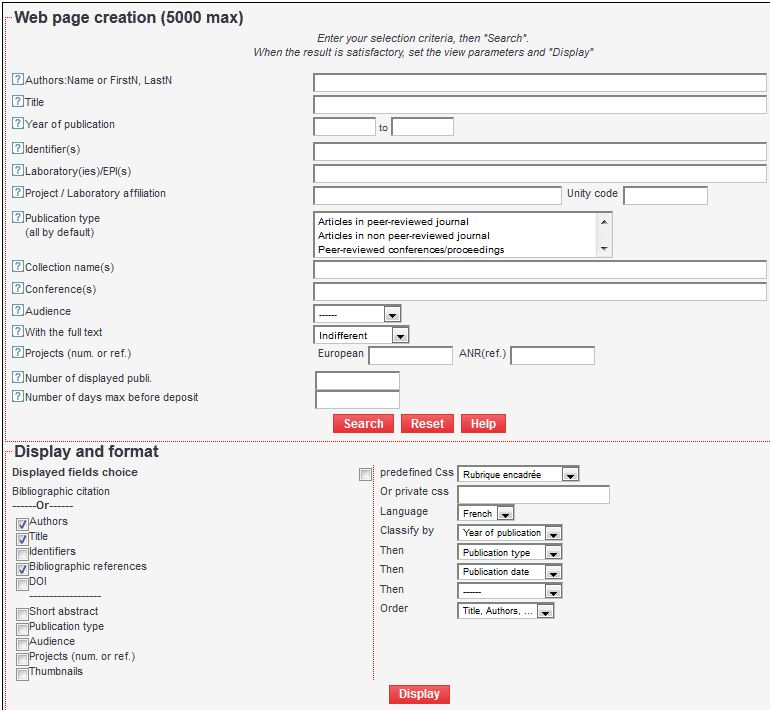- Home
- Presentation
- FAQ
- My account
-
Submission
- Author affiliation
- Entering an affiliation
- Correspondent author
- Adding an author not affiliated to a laboratory
- Publishing a Research Report or Technical Report
- Submitting an Inria Research Report with an existing submission
- Published research report
- Publication "submitted" for review
- Publishing in a series such as "LNCS"
- Submitting a conference paper pre-print
- Filing of dissertations on HAL-Inria
- Submitting as a scientific publisher
- Submissions under the Springer embargo?
- Submit a PhD these
- HAL fields
- Submission of a .ppt, image or video only
- Abstract: maximum size
- Modifying a submission
- Modify publication type
- Version 2 and validation
- Submission HAL to ArXiv
-
Consultation
- Shortcut toward a file
- Displaying publications via an RSS feed
- Shortcuts to a submission
- Accessing the list of research reports and technical reports
- Submission that does not appear in a search
- Finding a record with the URL of the attachment
- Finding the files for a publication
- ‘No document’
- Visibility of PEER submissions
- What you need to know…
- Making a submission
- Modify
- Tools
- Bib2Hal
- Contact
Tools
12/05/2016
Create the web page
Haltools, https://haltools.inria.fr/ (with an Inria LDAP account) or https://haltools.archives-ouvertes.fr is used to create a dynamic publications web page in HAL in accordance with various search criteria and display options.
Creating the web page is a three steps, as described below
Entering the search criteria and beginning the search
NOTE: Some of the search fields are sensitive to case and accented characters (see the Help bubble).
This step consists of selecting the publications to be exported, for example:
- The publications of a given author
- The publications of one or several Projects or Laboratories,
- The publications associated with one or more collections. (CR Inria, Congress, ...)
- The publications associated to one or more conferences
The results can be filtered by the year of submission, the title, the type of document, the target audience (national or international), and the presence or absence of attached files, etc.
Some of the fields (e.g. Author(s), Identifiers (s), Research structure(s), etc.) may contain several values separated by semi-colons (;). For example, Entering ‘Conference(s) = Graphics Interface ; EUROGRAPHICS’ would search for publications from both the Graphics Interface and EUROGRAPHICS conferences. The search uses the exact search term only.
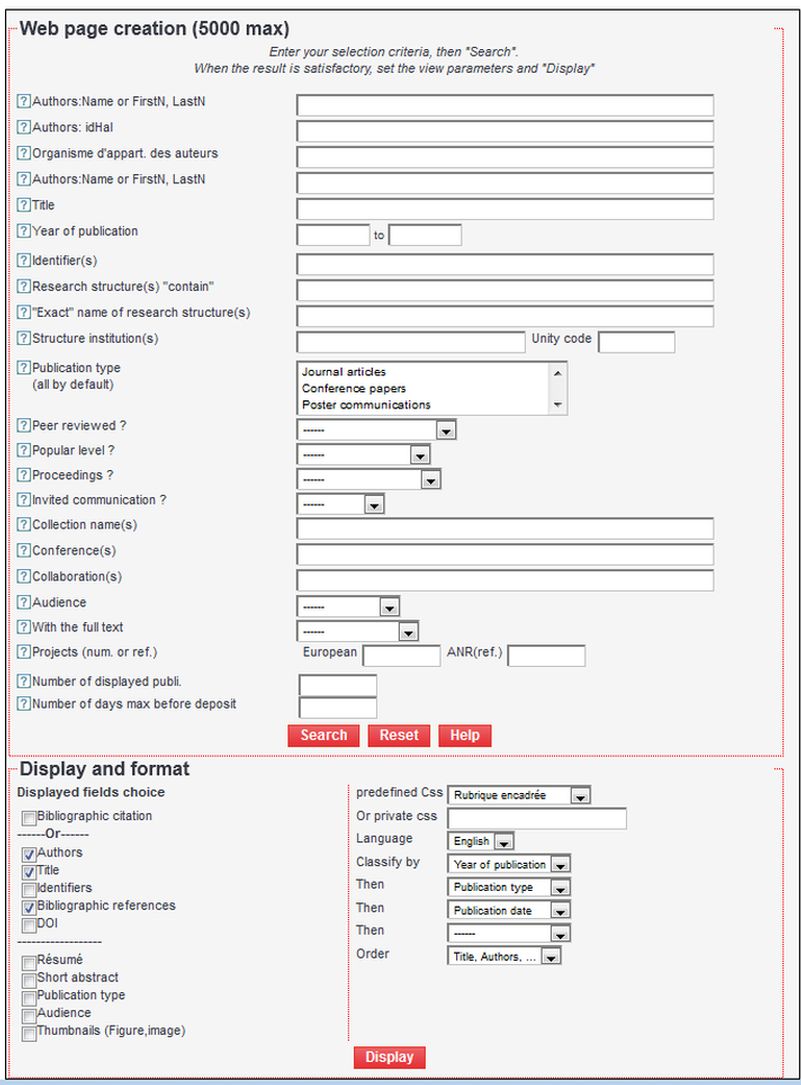
Once all the fields have been completed, click on the ‘Search’ button. A window will open on the right hand side showing a summary of the search criteria, the number of publications found, and a list of those publications.
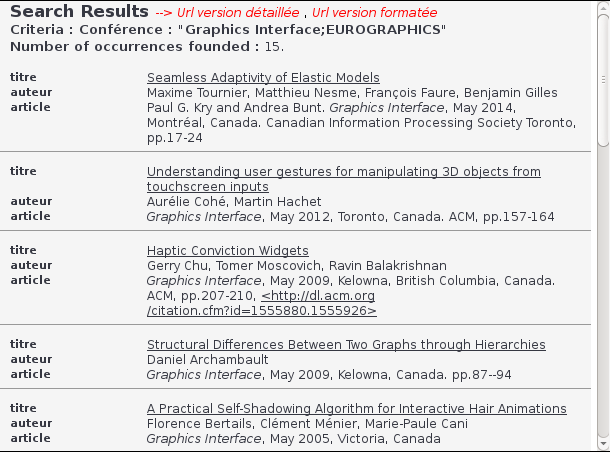
It is sometimes difficult to construct a suitable set of search criteria, for example to find all the publications of a given researcher, research structure, or collection.
To display the publications of a given researcher, see Researcher web page.
To display the publications of a given Inria research Project (EPI), see The page of a project-team.
To display the publications in a collection, see The page of a collection.
Once you are satisfied with the result obtained, proceed to configure the display.
Configuring the display
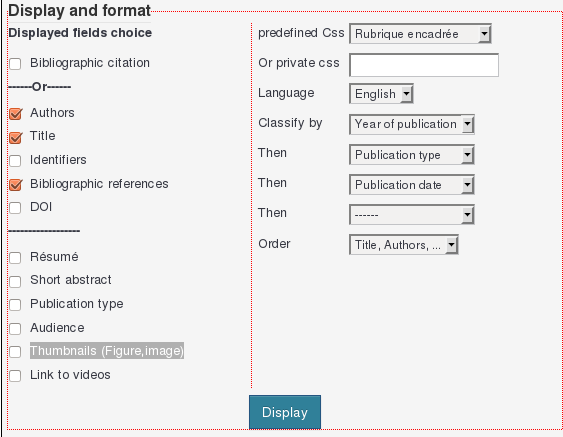
* Choose the fields to be displayed **E.g. Author(s), Title, Bibliographic references, Link to a text editor, etc. ** Check the ‘Thumbnails (Figure,image)’ checkbox to display a thumbnail to the left of the bibliographic references (main image or first page of the PDF file). ** Check the ‘Link to videos’ checkbox to display a link to video type annexes. ** The Bibliographic references field is used to set the display automatically to suit the type of publication. The DOI is included in this citation. Use the style sheet to remove it (.article a display:none ;). * Choose the CSS style sheet to be applied. * Use the ‘Or use own CSS’ field to enter the URL of your own CSS style sheet. * Choose the language: At present, only the type of publication is modified. * Choose the sorting criteria. ** There are four possible sorting criteria. ** Sorting on the basis of the type of publication or the date of publication is displayed in the form of sub-headings. ** To disable the display of these headings and sub-headings, change the appropriate settings in the CSS style sheet (.Rubriquedisplay:none ; and .SousRubriquedisplay:none ;. ** Year and date criteria are displayed in descending order. ** If the results are sorted by year and then by type of publication, the publications can be displayed in descending order of publication date by adding the publication date as a third sorting criterion. * It is possible to modify the order in which the data is displayed by means of the ‘Order’ field.
Once all the necessary fields have been completed, click on the ‘Display’ button. —> Two windows will open on the right hand side.
Displaying the results
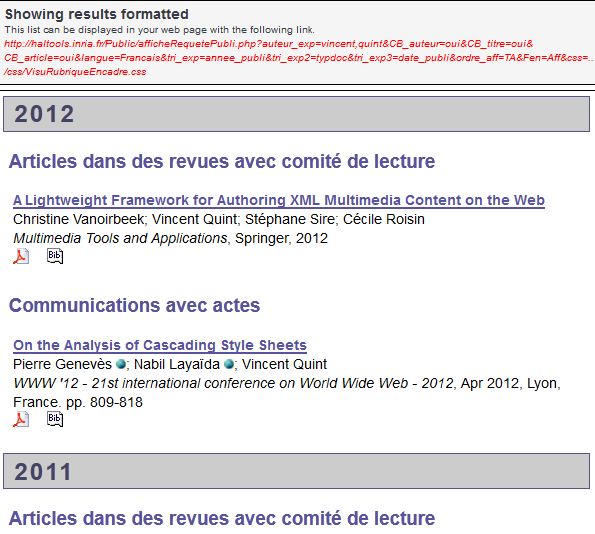
- In the first window the url that was build up is shown in red letters. It can be used to show the results in a web page. It can be inserted in a Netvibes-like widget or in a web page with a href or an iframe tag. This url is a fully public space, accessible without LDAP authentication (which is natural, considering that the aim is to post a list on a public web site).
- The next window shows the page as an iframe to let you see the result.
- If you wish to modify the style of the web page, see Modifying the style.
- To post the list of publications on your web page using the url, see Insert publications in a website.
- Icons can download the pdf if they were deposit. If the fulltext is not available from HAL and if arXiv id is profided, then a link to arXiv pdf is displayed.
- An icon is available to see the bibtex of each publication. (If you don’t want of this function, jou may modify the stylesheet file adding : .LienBibtexACoteFulltext display: none;).